 ReminderFox - Overview
ReminderFox - Overview ReminderFox - Overview
ReminderFox - OverviewReminderFox opens with the 'Main Dialog' and presents:
-- a List with Reminders/Todo's
-- a Calendar with 3 Month view
-- the Main Menubar for further operation
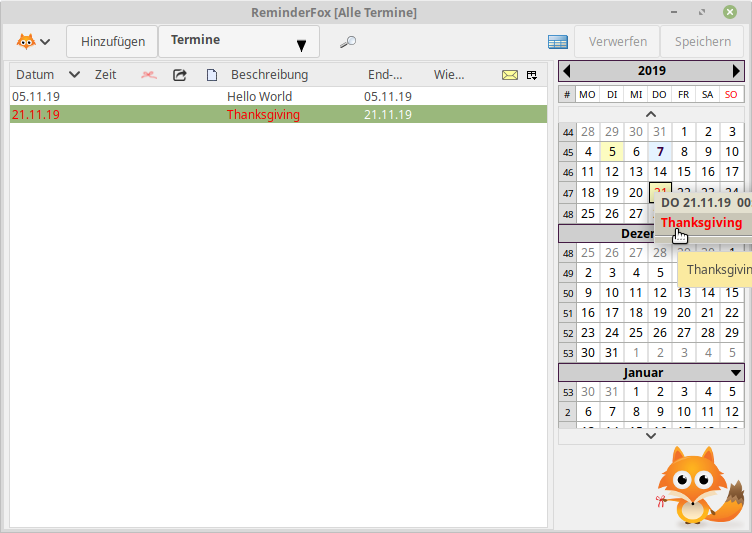
Contents |
The main menu bar provides the main access options for all reminders and tasks:
The controls of the menu are:
Click the Foxy to open a popup menu with
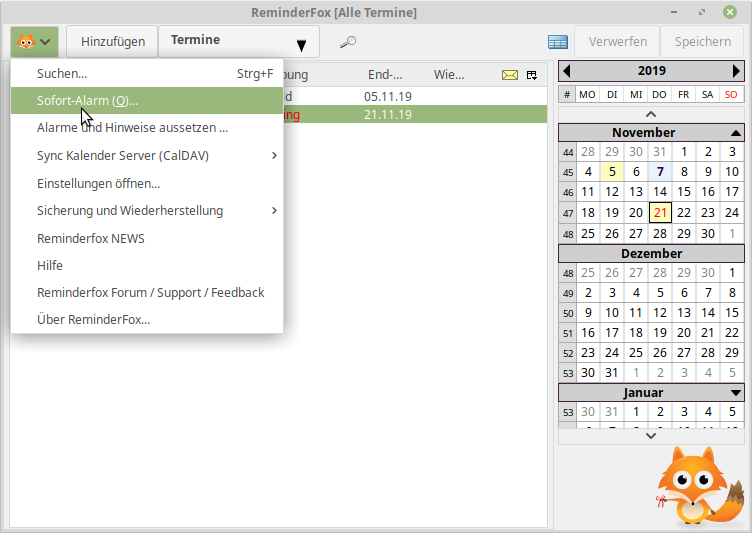
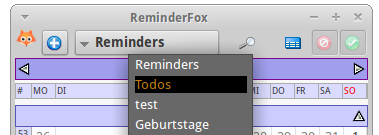 |
The [Reminders] button opens a menu with all event lists: (Reminders, ToDos, and User Lists).After the selection the button label will change accordingly. An Options setting is available to open the menu by just hovering the cursor over the the button (see Options --> General) |
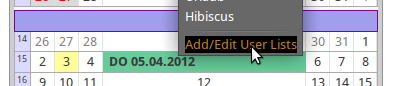 |
The last entry to the menu is used for a direct call to Options / List to manage the User Lists. |
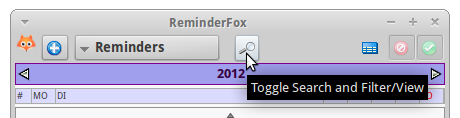 |
The Spyglass button will show/hide the "Search Text / Filter/Views" box. |
The "SearchText / Filter/View" box opens with the "Main List/Calendar" layout on the Main Menu Bar beside the spyglass, with the "Calendar only" layout in a separate line below the Main Menu Bar :

"SearchText / Filter/View" has two helpful search / filter functions:
The left Text box
is for search all events which meets an entered text string. The search is
done on the events attributes:
Description, Categories, Notes, Location or
all of these.
The search will be executed with each character entered.
The Main Dialog header will be changed appropriated (bold/blue), and the spyglass icon
is changed. Also the spyglass has a tooltiptext to show the selection/entry.
So the user is remembered about the search entry.
The string is cleared with the blue button.
The right Filter/View pull down menu has two parts:
| Upcoming Birthday | Summary:Birthday;DATE:1M; | All birthdays of the next month |
| Holidays | CATEGORIES:Holiday; | Only reminders with 'Category' Holiday |
| Mailed reminders | SUMMARY:Mail,Send;DATE:-6M,4W; | Reminders with 'Mail' or 'Send' in the 'Summary/Description' AND with start date from 6 month in the past to 4 weeks in the future -- this is related to 'today' |
| All Reminders (all years) | DATE:-99Y,99Y; | This is a *not recommended* for normal use! It's only to help showing reminders 99 year in the past and in the future. Can degraded the performance! |
For details how to interpret a 'View' and how to setup those to meet your
requirements, see the "
View Editor".
With selecting a Filter/View menu item the Reminderfox Dialog Title will reflect that selection, eg. "Reminderfox [Selected Week]".
Closing Filter /Views Menu
The 'Spyglass' is used to open/close the "Search / Filter/View" handles. Closing will NOT reset to "all" events. The Dialog Titel, the List Header and the modified spyglass will remember about the setting.
Also closing the Reminderfox Main Dialog will remember the "SearchText / Filter/View" box status (open/close) and will return to that status with reopen the Main Dialog.
The 'Date Selector' controls the year / month shown in the Calendar and the Reminder/Todo/List.
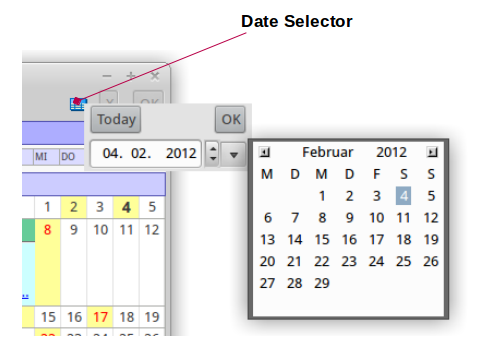 |
A mouse click on the Date Selector opens a small
panel with [Today] and [OK] buttons and a selection box.
The right mouse click on the Date Selector sets the year / month to "Today" -- the same as using the key ".", see also Key functions. That selection box allows to set any date. Select day, month or year and increase/decrease with button right to them. Using the very right button will open an additional calendar widget. Either way changes the date. [OK] will take that as the 'selected' date. |
Both buttons are disabled as long as no new events has been entered
and/or
no event has been edited and the buttons have not been used.
[Undo] Button
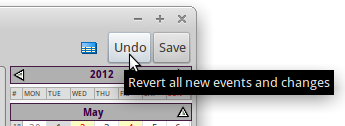 |
The 'Undo' button is a revert function for all new and changed events. Using it - after confirmation - all unsaved changes will be lost -- all of them! |
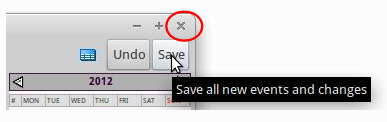 |
All new and changed events will be stored to the ICS data file. The dialog will NOT be closed. |
With closing the dialog all unsaved events will be saved. For closing the
Remindefox main dialog the normal window/dialog close button is used
(marked above with red circle). With other operating systems or themes
that dialog button can be found on the left side (as with Apple OSX).
Closing the dialog will remember the dialog size and position,
the text size and the Search Text / Filter/Views.
Those values will be restored when reopened.
Note: currently with Linux/Ubuntu doesn't works for the dialog position.
| [ Cntrl ] [ t ] | change main dialog layout: Calendar --> MainList and Calendar --> MailList |
| [ Cntrl ] [ l ] | change list: Reminder --> Todo --> List --> |
| [Page up] [Page down] | change 'selected month' |
| [ . ] | go to Today |
| [ Cntrl ] [ c ] | hide / unhide completed events |
| [ Cntrl ] [ q ] or [ Cntrl ] [ shift ] [ ? ] | toggle the Spyglass with "Search Text / Filter/View" |
| [ Cntrl ] [ f ] | open search / filter dialog |
| [ Cntrl ] [ r ] | reload current ICS data file; helpful to sync with remote system (Lightning, Dropbox) |
The new layout of the Calendar also features a variable size concept. That is achieved with changing the text size. Additionally also the text size of the List can be changed. For both -- the "Main List" and the "Calendar" -- the modes are:
[ Cntrl ] [ + ] [ - ] [ # ] |
Change the size for Calendar |
[ Alt ] [ + ] [ - ] [ # ] |
Change the size for List |
[ # ] = Reset to default text size |
Both settings are stored when closing the Reminderfox Dialog and will be reused with next start. The default text size can be defined on Reminderfox Options tab "General".
|
|
The calendar is part of the main dialog, but can also be called up individually (see buttons on the menu bar box). The "Calendar" has a Year Box, a Week Header Box und der Month Box. If the main dialog box is scaled too small, not all month boxes fit into the dialog box and additional navigation handles appear at the top and bottom. This navigation does not affect the weekly heading, so it always remains on the screen. |
Mouse click on the first and last month header box changes the months to be displayed. These method allows to scroll the months in both directions, also changing the year boundary.
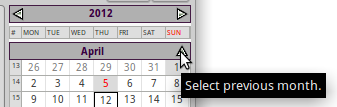 Click on the arrow on the first month header will show the previous month.
Click on the arrow on the first month header will show the previous month.
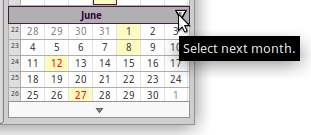 Click on the arrow on the last month header will show the next month.
Click on the arrow on the last month header will show the next month.
Note:
In this picture below the week #26 row (June 25 -- July 1) an arrowscrollbox is shown.
That's because all of the content for the months doesn't fit to the dialog. Moving
the cursor over the arrowscrollbox will scroll the content.
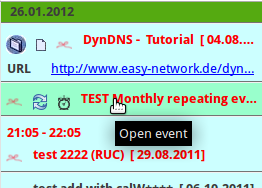 |
This day content box has multiple events, the cursor was hovered over the second. The color changed to show it's selected.Here the cursor was moved over the summary. Another mouse click would open that event for editing. |
 |
Notes | show notes text |
 |
Categories | show event categories |
 |
open mail message | |
 |
Alarm with Snooze | show alaram setting |
 |
Remind until completed | show status of event |
 |
Repeating event | show repeating details |
 |
Show in tooltip text | for Todos/User Lists |
Reminders or Todo's display on the Main List are shown with it's defined attributes, all organized in columns. Most columns are hidden by default. You can view and add additional columns by clicking the column chooser in the top-right of your column header.
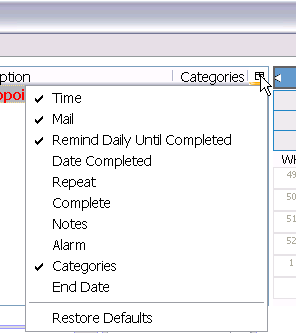
all day if it's an all day eventRemind Daily Until Completed. The ribbon will be blue if this option has been set but the reminder date is still in the
future. The ribbon will be red if the reminder date has passed and
the reminder is now overdue.You can show and hide any columns that you want. You can also move the columns to any position you like by dragging the column header to where you want. Several columns allow you to manipulate the reminder by
clicking in the column. Clicking the Complete columns toggles a reminder's Complete status; clicking in the Remind Daily Until Complete column toggles that option on or off, and clicking on the mail icon will open
up the email associated with that reminder in Thunderbird.
A right-mouse-click on a reminder on the Main List brings up a context menu to select a number of options:
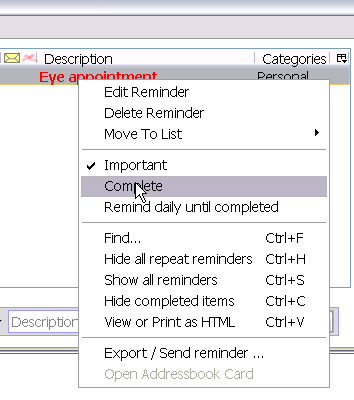
For easy access to Reminderfox from within Thunderbird the Reminderfox installation adds some buttons at different places.
The Thunderbird menu bar has added three different icon to work
with Reminderfox. Here they are placed left to the Thunderbird Hamburger menu.
Note: See how to
add menu icons to the menu bar
The three Reminderfox buttons are:
The 'Foxy' Icon is the most important and frequently used button to work with Reminderfox. For that it's automatically placed on the Thunderbird main menu bar a the very first startup of Reminderfox. Also -- if the user don't need it -- it can be removed.
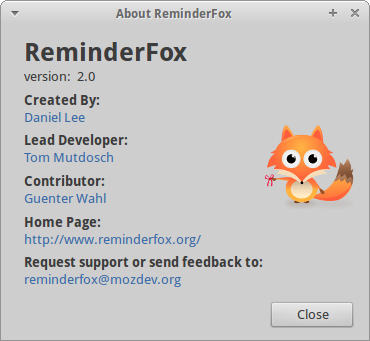 |
Please use the "About Reminderfox" dialog and one of the mailto links |