 Options - Configure your Reminderfox
Options - Configure your Reminderfox Options - Configure your Reminderfox
Options - Configure your Reminderfox
Contents |
Basic settings for Reminderfox on this tab: like the storage location of the reminders and also access Import/Export them as well as restoring from the backup Reminderfox writes frequently.
This section allows you to set the location of your file which holds the reminders, as well as importing and exporting.
The reminder data is stored in an ICS data file. By default it's located in the profile directory, the "Use Default" box is enabled. Alternatively the data file can by placed at any other location. The textbox and button [Browse] [1] can be use to change the storage location.
Note Reminderfox 'Remote Calendar' feature
| Remote Calendar features requires to store details for the accounts and the status of reminders stored on the remote calendar. These details are handled for each Reminderfox data file. So changing the storage location for the reminders needs to change that other file also. Select your choice to use the defined Remote Calendar setting also with new storage location. Only the account details will be held, not the reminder details. This will 'refresh' them with the new storage. |
Click to enlarge |
[Import/Export] [2] opens a menu to work with reminder data or with the "preferences" of Reminderfox.
The reminder import/export is useful for backing up your reminders as well as sharing them with other profiles, computers, or calendar services. Only iCalendar (ics) files are supported for importing and exporting.
See also Add/Subscribe Reminders
.bak1 .. .bak3
It's a good idea to make your own backups; taking a backup a least once a month is a good practice.
| Select the first link to start your own backup. It will open an directory/file dialog so you can select a different location / storage device (USB stick).The second link will let you search for a previous stored backup file for restoring. |
To change the date format Reminderfox a wide range is provided, press the menu button (see below) to open an additional dialog. Use it as shown with the tooltip .
Select a 24-hour or the AM/PM notation with a tic.
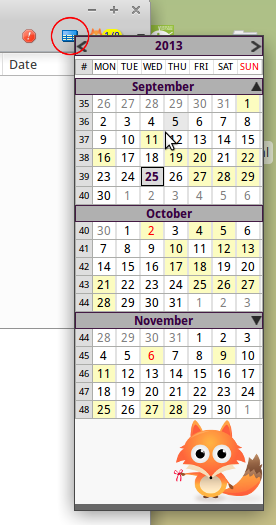 |
These values are related to the calendar part of the main dialog or when the mini calendar is shown with the calendar icon on the main menu bar (see red mark). Note: To add the Calendar icon to the main menu bar, see here |
Reminderfox features a variable text size concept with simple key operations. A default text size for the Reminderfox Dialog can be defined with the setting of ''Default Text Size", a typical value is 12 px. Once the Reminderfox Dialog is opened use the following keys to change the text size on "Main List" and the "Calendar" separately
[ Cntrl ] [ + ] [ - ] [ # ] |
Change the size for Calendar |
[ Alt ] [ + ] [ - ] [ # ] |
Change the size for List |
[ # ] = Reset to default text size |
Both settings are stored when closing the ReminderFox Dialog and will be reused with next start.
"Open Reminders/ToDos Menu on Mouse hover" will give a better access to switch between Reminders and Todos or the User Lists, when the mouse pointer is moved over the button the selection menu will popup.
Reminderfox is integrated with it's host application (Firefox or Thunderbird). This tab has settings for a fast status overview and easy access of Reminderfox. See also additional methods for Printing and work with WEB pages or mail messages.
Reminderfox installed on Thunderbird has different methods to open the main dialog. The most convenient method is the Foxy Icon on one of the Thunderbird menu bars.
Working with web pages or emails (Thunderbird or web mailer like Google Mail) it's helpful to
generate reminders/todos so an easy recall is possible.
Using reminders for mail messages, it's possible to open a message with a reminder from within Reminderfox, see also EMail Integration
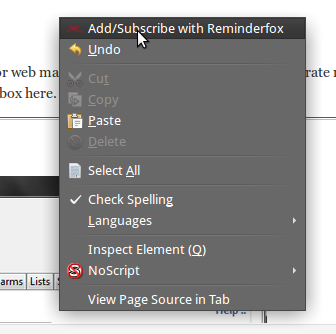 |
How to work on web pages or messages can be found on Add/Subscribe Reminders On the tab:System (Firefox/Thunderbird) -- see above -- this feature can be enabled/disabled. Based on the setting the context menu item [Add/Subscribe with Reminderfox] will be shown on the web page or the mail message. |
For details about printing and showing an Agenda see here.
Printing is available with the context menu on Main List.
With the ticbox shown above the user can enable an Agenda to be opened on a separate tab of Firefox or Thunderbird.
If required the normal system handles are used to print that page.
As described above Reminderfox offers two different methods to work with external systems:
8.1 Sharing with Remote Calendars (CalDAV)-- an additional method to support synchronize Reminderfox with other calendars like Google Calendar or services like fruux.com | |
8.2 Remote Server (ftp/WebDAV)-- formally labeled with "Network" |
See also: Sharing with Remote Calendars (CalDAV)
Important: Please be aware only one method a time can be enabled.